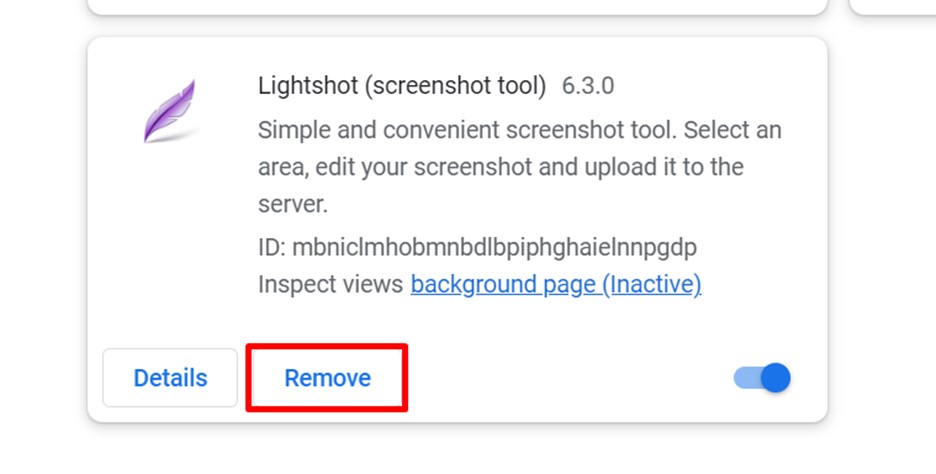Uninstall Steps for the Chrome browser:
- Click the three dots in the top right corner of your browser.
- Click on ‘More Tools’ and then on ‘Extensions’
- Click on ‘Remove’ next to the extension that you want to remove.
Uninstall Steps for the Edge browser:
- Click the three dots in the top right corner of your browser.
- Click on ‘Extensions’
- Click on ‘Manage Extensions’
- Click on the remove or delete button by the extension that you want to remove.
Uninstall a Chrome browser extension that was installed by the Administrator
Are you trying to remove Chrome extensions that an administrator installed? If so, you're not alone. Many people find themselves in this situation and are unsure how to proceed.
Fortunately, it's possible to remove Chrome extensions installed by an administrator with a few simple steps. In this blog post, we'll explain exactly how to remove Chrome extensions installed by an administrator.
Finding the Extension in Chrome
- 1, Launch Chrome by clicking on its distinct icon - a circular arrangement of red, green, and yellow colors encircling a blue center.
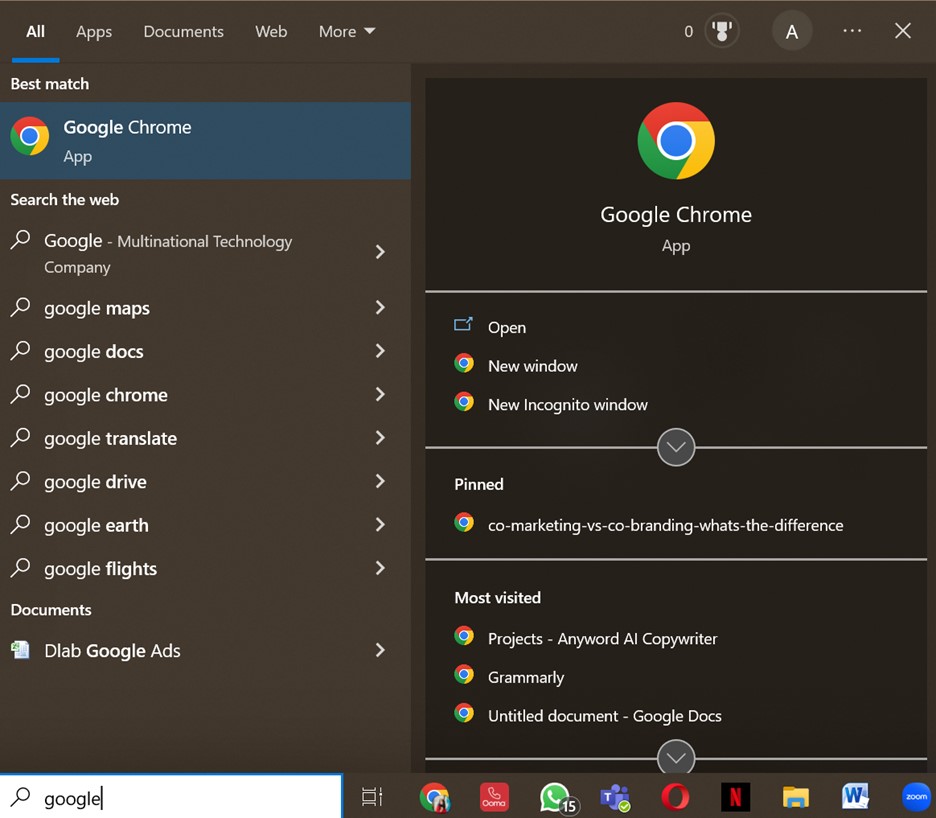
- 2, To view a list of extensions currently installed on your Chrome browser, enter "chrome://extensions" in the address bar and press enter. This list includes extensions that are both enabled and disabled.
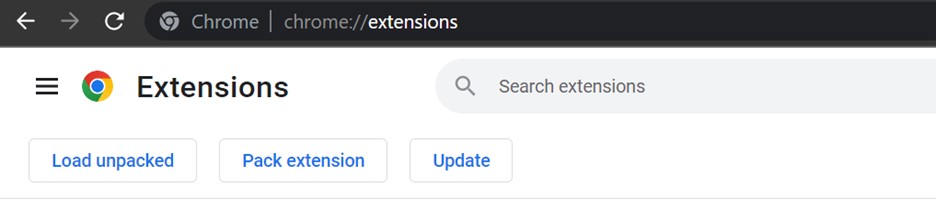
- 3, Activate the toggle beside "Developer mode" to turn it on in Windows. If the toggle is illuminated blue and set to the right, then the mode is activated.
You'll also notice that each extension has more detailed information displayed in its tile.
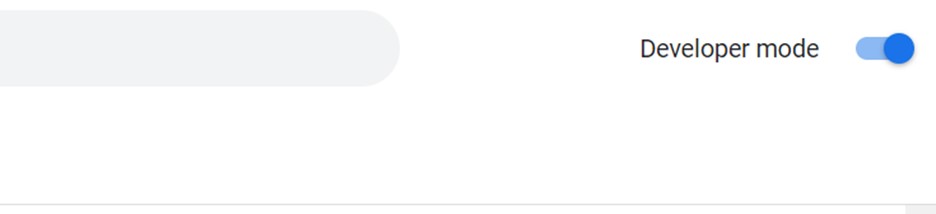
- 4, Copy the ID from the extension you cannot uninstall. You should see an ID next to any extensions added via a policy. Highlight it, then press Ctrl + C to copy it to your clipboard.
You can paste this into a text editor like Notepad or Sticky Notes.
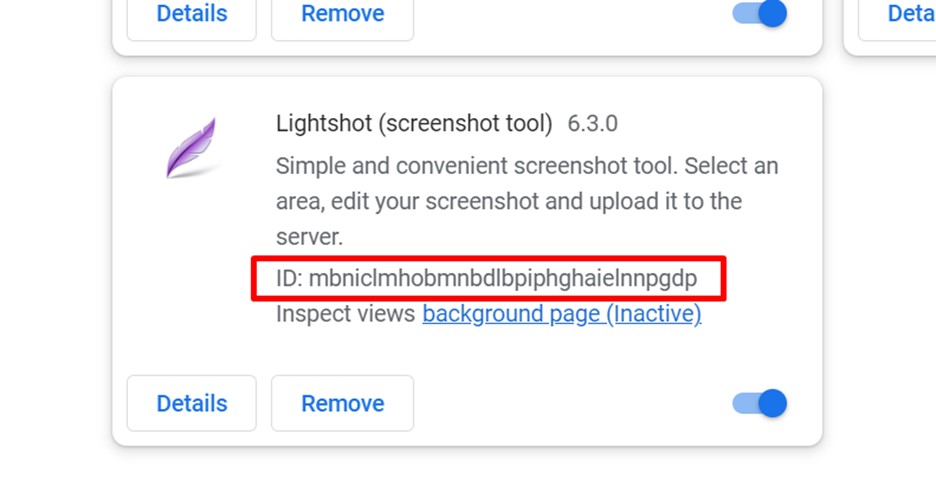
Removing the Extension ID in the Registry
- 1, To access the Registry Editor, open your Start menu and click on the Run application. Then, type in "Regedit" and click on the executable result.
Click Yes when prompted. Before launching the app, a pop-up will appear, prompting permission for the program "Registry Editor" to change your device. You must approve the changes by pressing "Yes" to proceed. To avoid possible permanent damage to your computer, it is advised to take a backup beforehand, as an incorrect adjustment in the Registry may render your machine inoperable.
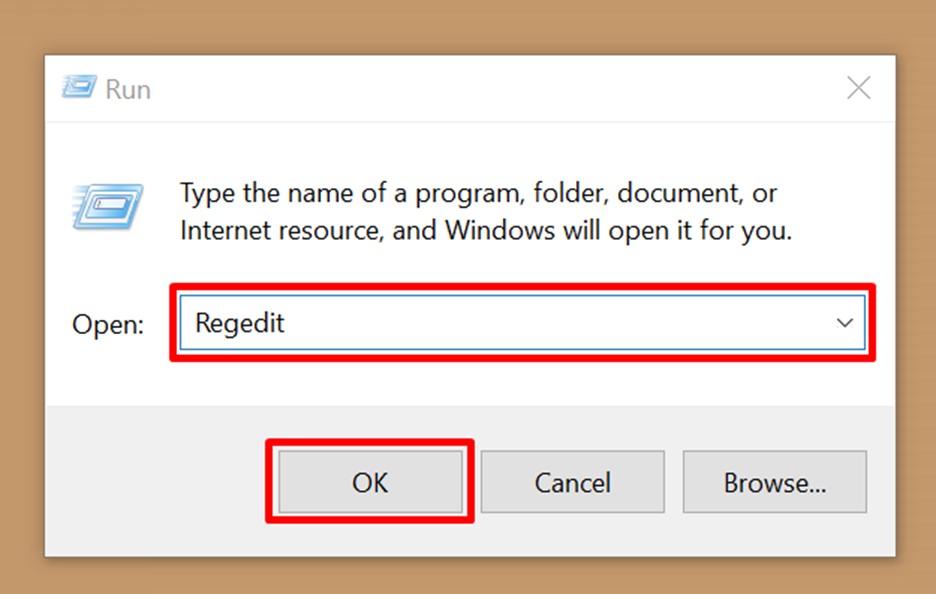
- 2, Click Edit and select Find. Located at the top of the window, the Edit menu displays the Find option near the bottom of the list.
You can also open the Registry Editor and use the Ctrl + F shortcut to invoke the "Find" window.
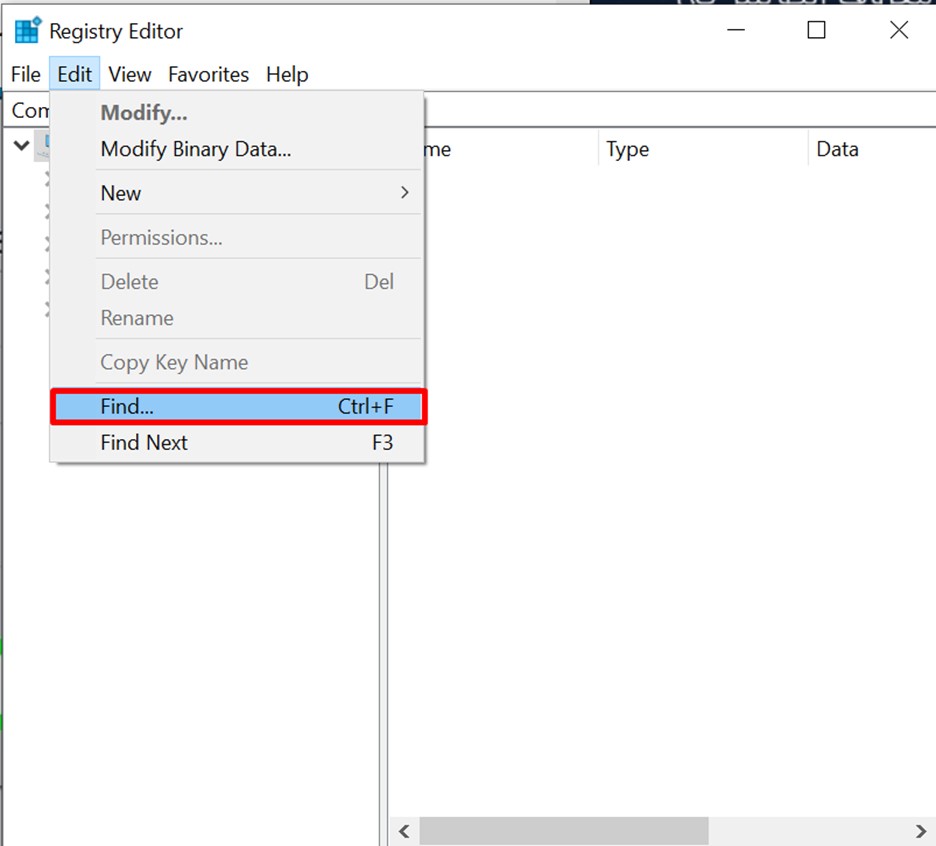
- 3, Insert the extension ID into the text field, and press Find Next. To paste the ID from your clipboard, ensure the cursor is in the text field, then press Ctrl + V.
By clicking Find Next, Registry Editor will locate your desired ID text.
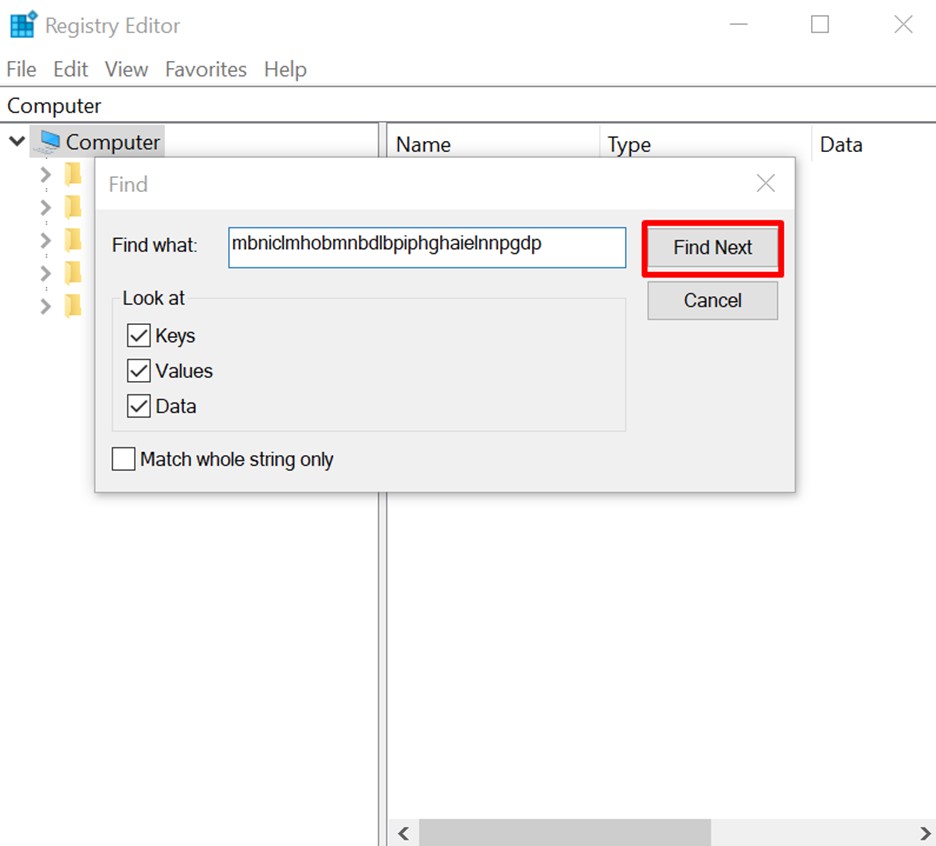
- 4, To delete the value with the designated ID, click it on the right panel of the window and select Delete from the context menu.
Ensure you click on the name of the value instead of the data value; doing the latter will only result in deleting the data string.
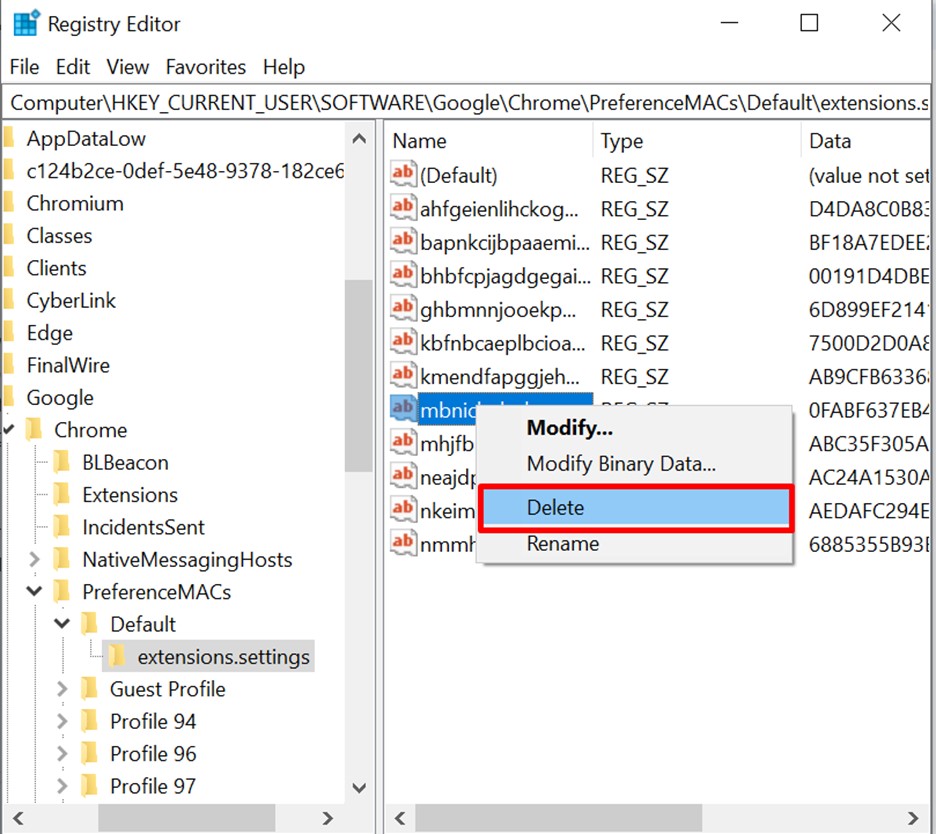
- 5, Click Edit and select Find Next. Located at the top of the window is the Edit menu and the option for Find Next will appear close to the bottom.
To access the "Find Next" feature, press F3.
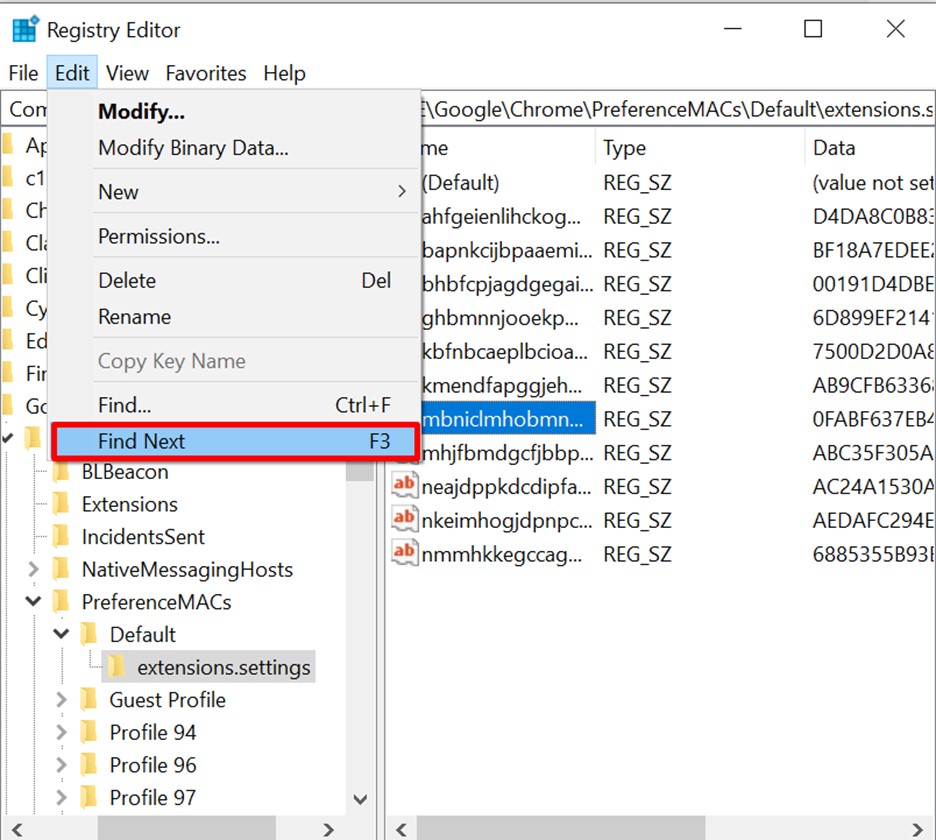
- 6, Select 'Delete' by right-clicking on the value displayed in the window's right panel and corresponding to the given ID.
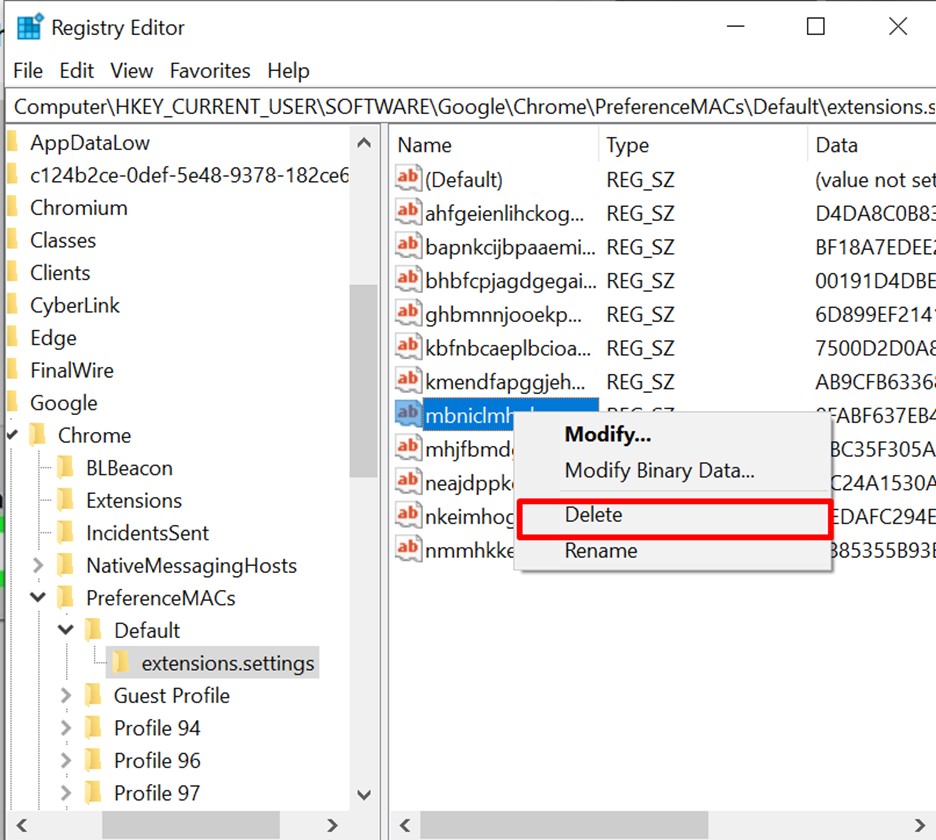
Typically, two entries bearing that ID have to be eliminated, which can be found in the following locations:
HKEY_USERS\Group Policy Objects\Machine\Software\Policies\Google\Chrome\ExtensionInstallForcelist HKEY_LOCAL_MACHINE\SOFTWARE\Policies\Google\Chrome\ExtensionInstallForcelist
- 7, To close Registry Editor, click the X icon in the window's upper right corner. After that, relaunch Chrome by exiting the current window and finding the browser icon on your Start menu, Desktop, or Taskbar.
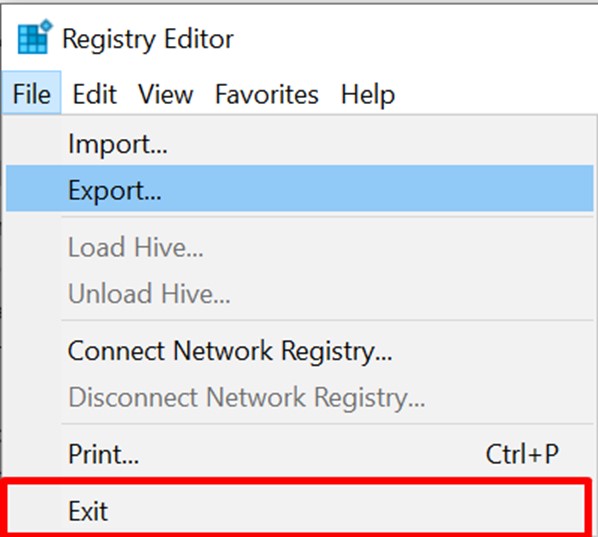
Deleting the Extension from Chrome
- 1, Launch Chrome by clicking on its distinct icon - a circular arrangement of red, green, and yellow colors encircling a blue center.
The Registry must be modified before this extension can be removed from Chrome, as one would do with any other extension.
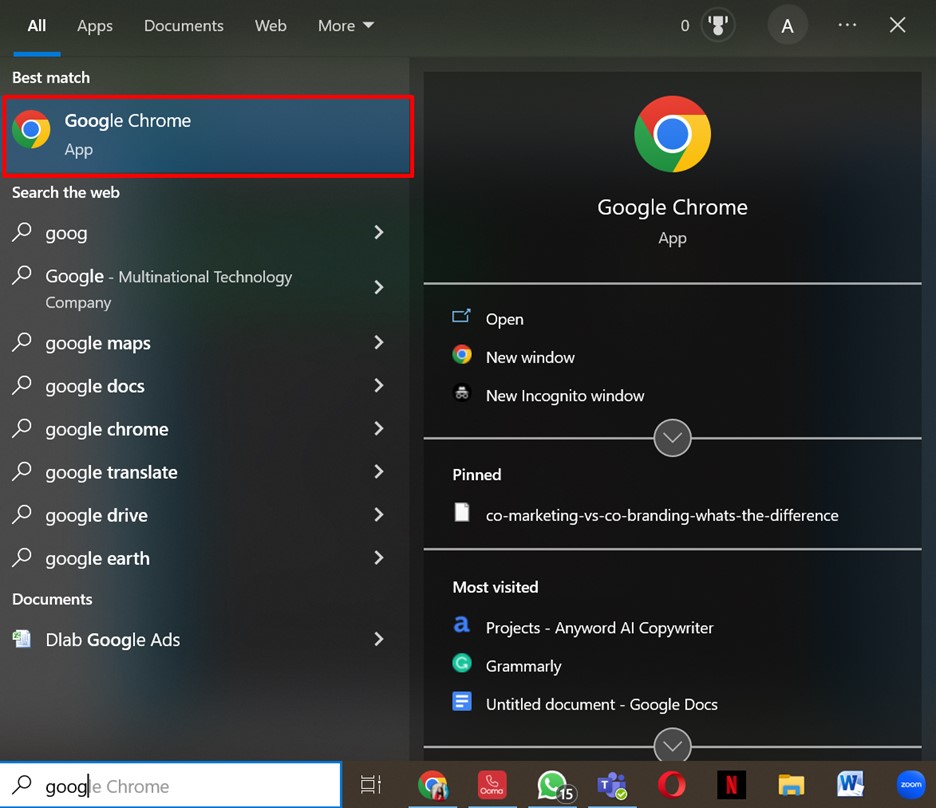
- 2, By entering "chrome://extensions" into the URL bar and pressing the Enter key, users can access an overview of all the extensions installed in Chrome, regardless of their active status.
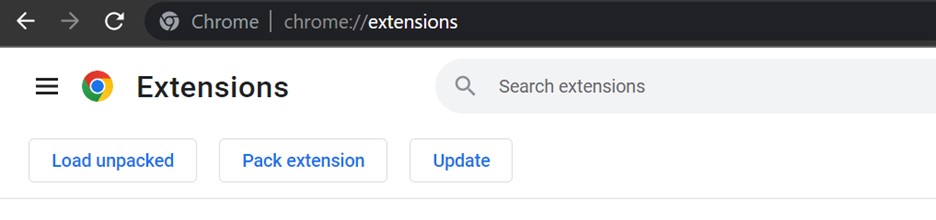
- 3, To delete an extension, click the 'Remove' option next to it. This action will be successful only if the ID associated with it is the same as the one removed from the Registry Editor.